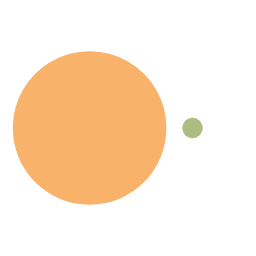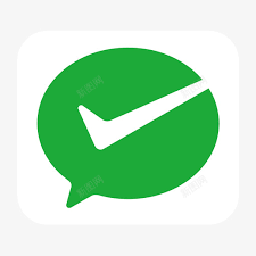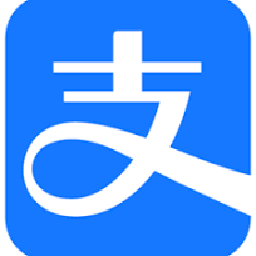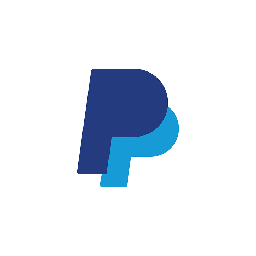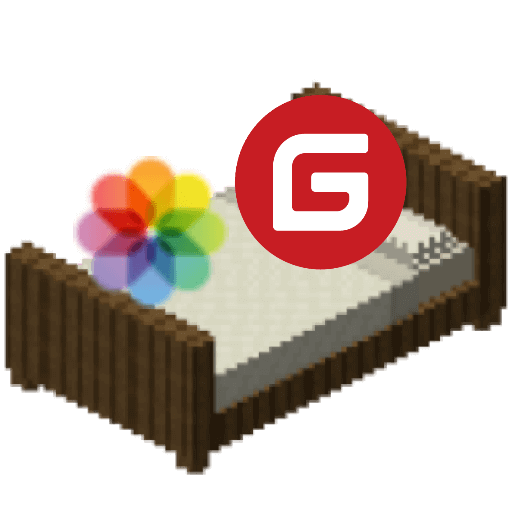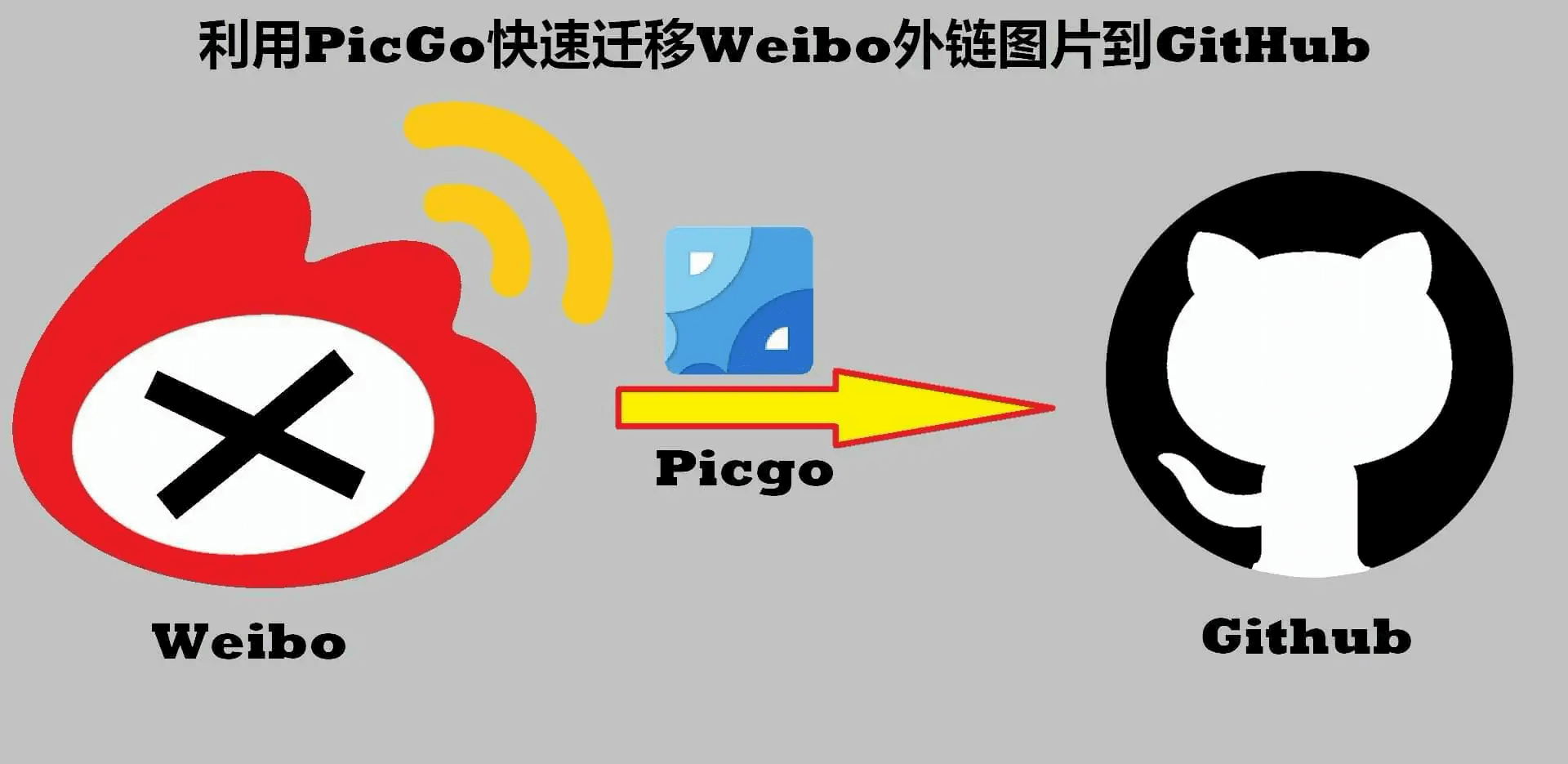免费图床:GitHub
-
1. 前言
对于写博客的朋友来说,图床应该是个不陌生的概念,甚至可能在使用过程中遇到过不少麻烦。
如果你对图床不了解,我来简单介绍一下。图床可以被看作是一个在线相册,它允许用户将图片上传至网络,并生成一个公开的访问链接,其他人可以通过链接查看和下载这些图片。但编辑或删除图片的权限仅限于拥有者,类似于百度云中的公开分享。你可能会问,这和写博客有什么关系呢?
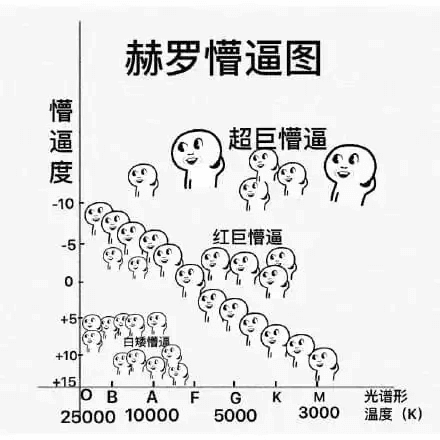
当我们写博客时,经常需要插入图片。在本地编写时,图片可以正常显示,但发布到网上时,如果图片没有提前上传到服务器,可能会遇到图片无法显示的问题。这时,图床的作用就显现出来了。当然,如果你直接在博客平台上编辑文章,这个问题通常不会出现,因为大多数平台会自动将图片上传到其服务器。
借助图床,我们可以在本地完成博客的撰写,然后无缝地将其发布到不同平台,而无需担心图片丢失。

今天的文章旨在分享一个免费搭建图床的教程,不仅为自己日后的使用提供方便,也希望能帮助到有相同需求的朋友。
2. 准备工作
在正式开始之前,你需要准备以下工具:
- 一个 GitHub 账号

只要你有一个 GitHub 账号,就可以拥有一个免费的图床。如果你还没有账号,可以前往 GitHub 注册 一个。
3. 搭建过程
接下来我们就进入图床搭建的具体步骤,准备好开始吧!

1. 登录你的 GitHub 账号,创建一个新的仓库;
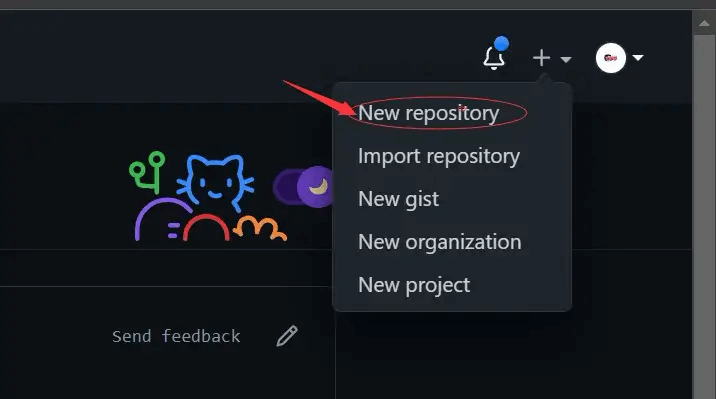
2. 填写仓库信息,只需选择一个合适的仓库名,确保仓库设置为 public,其他设置保持默认即可;
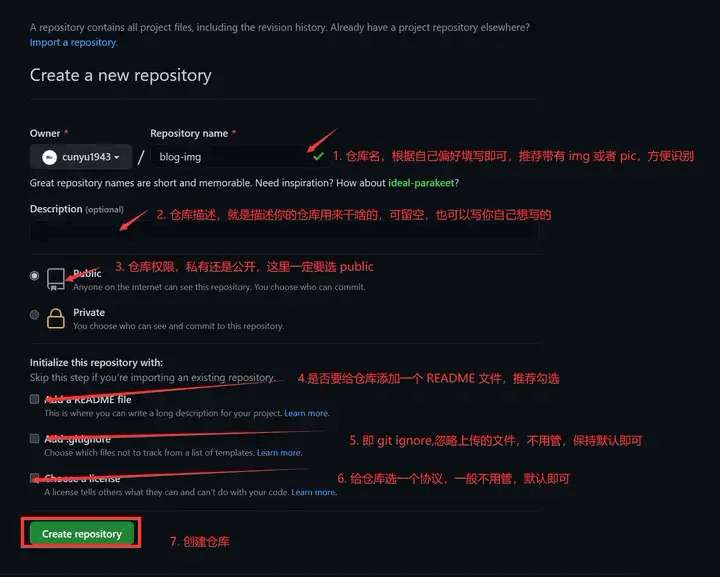
3. 创建成功后,你会看到如下界面,这意味着图床已经创建完成。接下来,我们来看看如何上传图片;
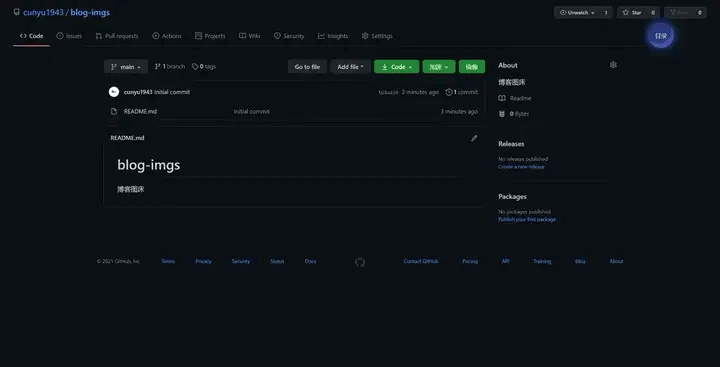
4. 上传图片
虽然图床已经搭建完成,但通过传统方式向 GitHub 上传图片相对繁琐。这里推荐使用一个开源图床工具——PicGo,作为图片上传工具。
PicGo 的安装步骤简单明了,你可以前往其 官网 下载对应的版本并进行安装。接下来我们重点介绍如何使用 PicGo 上传图片。安装完成后,打开软件,其主界面如下:
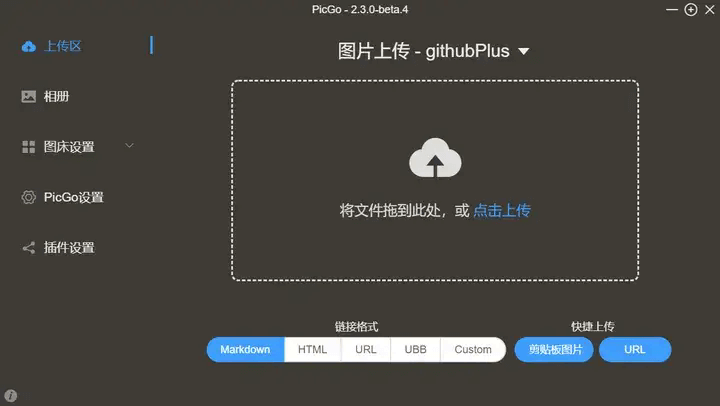
1. 首先,需要在 GitHub 上创建一个 token;
依次打开
Settings -> Developer settings -> Personal access tokens,然后点击Generate new token;
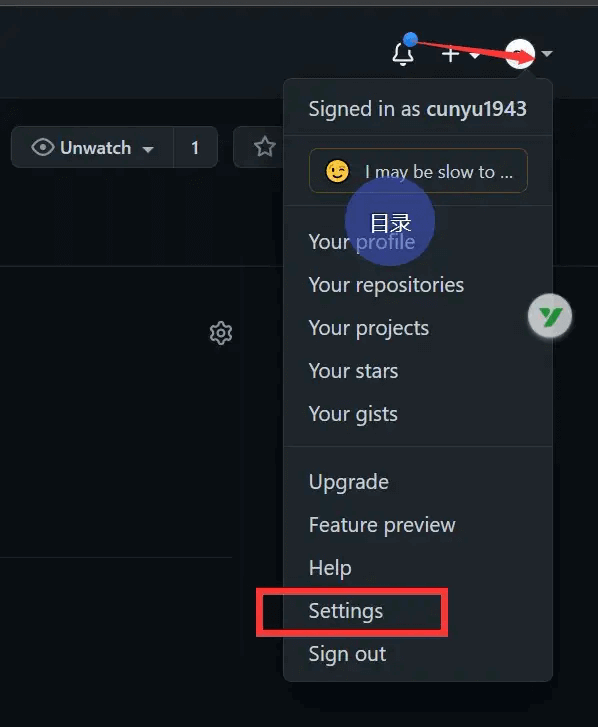

2. 填写并勾选相关信息,然后点击
Generate token;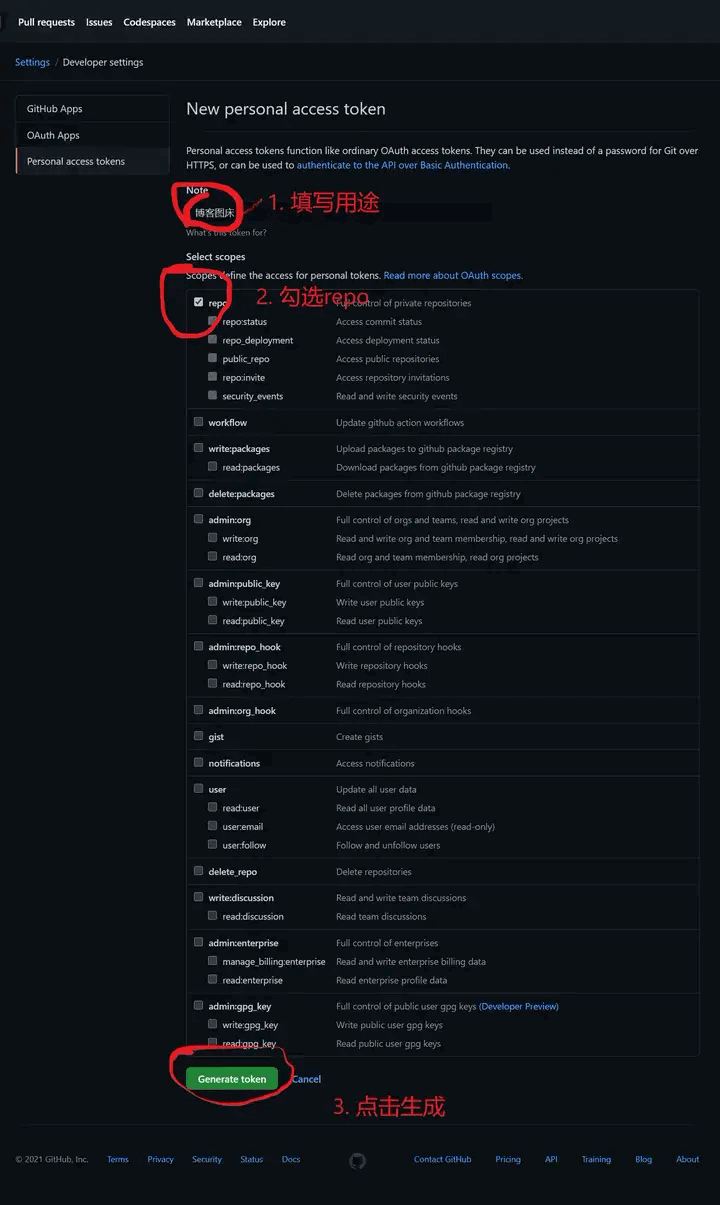
3. Token 生成后,请注意它只会显示一次,所以最好将其复制并保存至备忘录,以便后续使用。否则,下次需要重新生成;
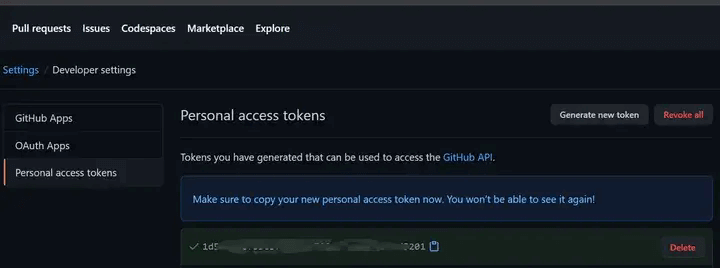
4. 配置 PicGo,依次打开
图床设置 -> GitHub 图床;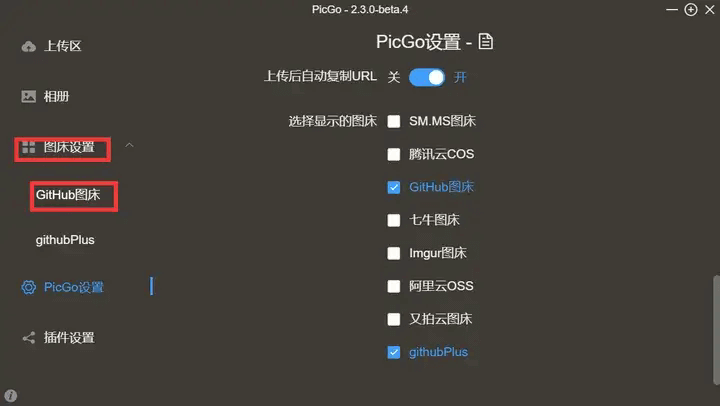
填写相关信息后,点击
确定即可。若要将其设为默认图床,点击“设为默认图床”按钮;
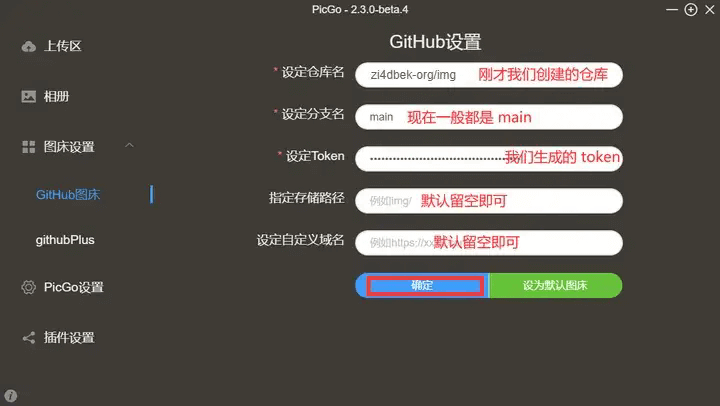
5. 通过上传区上传图片(可使用 Ctrl+V 或将图片拖拽到软件内),也可以通过快捷键(默认快捷键为 Ctrl+Shift+P)上传图片;
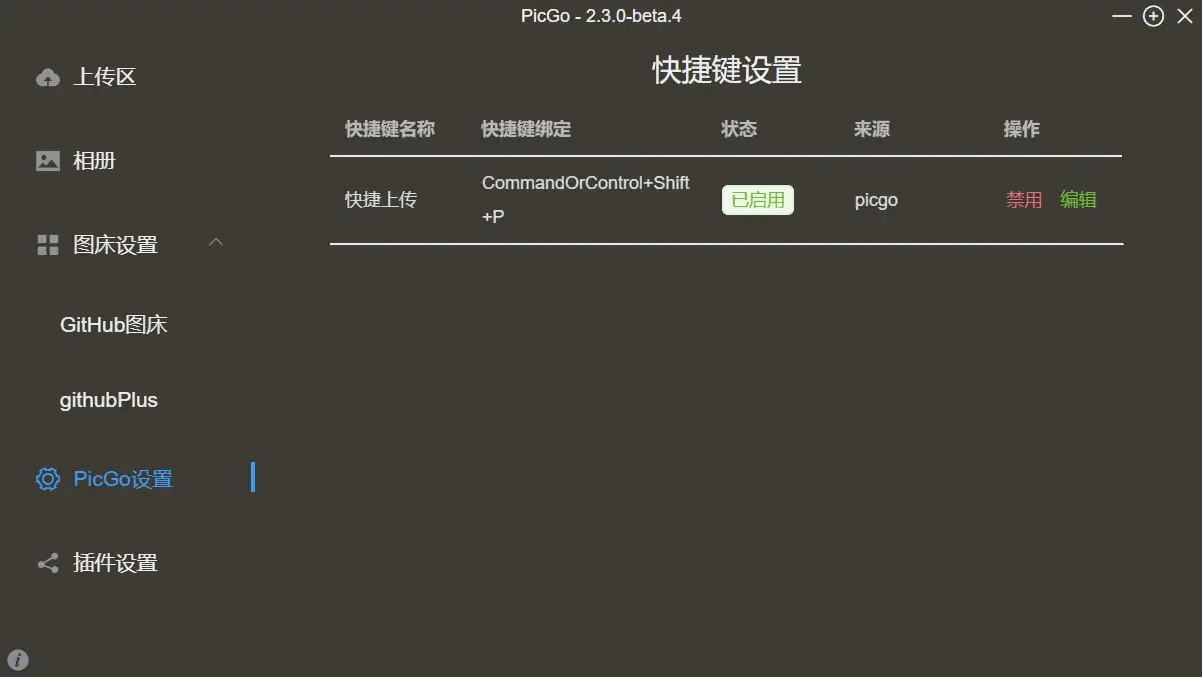
5. 加速访问
你可能会发现,上传到 GitHub 的图片有时加载较慢,甚至无法加载。这时,可以使用 jsDelivr 和 WordPress图片缓存 进行免费加速。设置方法非常简单,只需在 PicGo 图床配置中添加如下自定义域名即可:
- https://i0.wp.com/cdn.jsdelivr.net/gh/用户名/仓库名
例如,我的域名为 https://i0.wp.com/cdn.jsdelivr.net/gh/zi4dbek-org/img
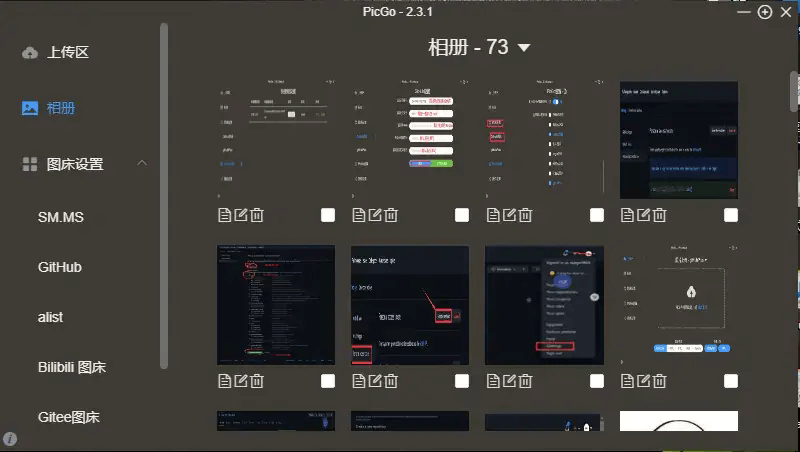
6. 总结
通过本文的步骤,你应该已经成功搭建了一个免费图床。本文主要内容包括以下几个部分:
- 前言
- 准备工作
- 搭建过程
- 上传图片
- 加速访问
- 总结